

Never - a password won't be required after the computer resumes from sleep.Under "Require sign-in," use the drop-down menu and select:.To enable or disable sign-in on wake on Windows 10, use these steps: You can also decide whether the system should prompt you to enter a password when the computer wakes up from sleep. If your device doesn't include biometric authentication hardware, you can always get a fingerprint scanner add-on or a camera with Windows Hello support. On compatible devices, such as Surface Laptop 4 and Surface Pro 8, you can also configure Windows Hello Face to sign into your device using facial recognition. Under the "Manage how you sign in to your device" section, select the Picture Password option.Īfter you complete the steps, sign out of the account, and when you try to sign back in, you will use the gesture patterns you configured to sign in.To configure a picture password on Windows 10, use these steps: If you are using a local account on a touch-enabled device (such as a Surface Pro 8, Laptop 4, or Go 2), Windows 10 includes a feature that lets you use a picture as a password. It's worth noting that in a Microsoft account, you will only find an option to change your PIN since the system now forces you to create a PIN during the account setup. You can't use it to access your device remotely, and you need to set it per device. Generally speaking, a PIN is more secure than a password because it's only tied to one device, and it's never transmitted over the network, and it only works locally.
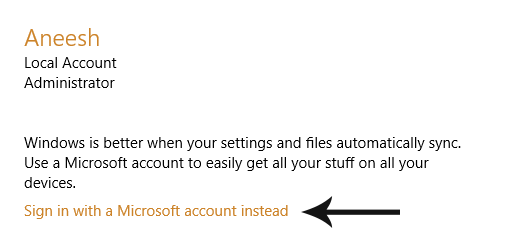
Once you complete the steps, you can start using the PIN instead of a password to sign into your account.

How to manage account sign-in options on Windows 10 Once you complete the steps, you will be able to quickly set up apps for work, such as OneDrive for business.



 0 kommentar(er)
0 kommentar(er)
